Description : Pour les sociétés et les professionnels qui désirent créer un cloud privé à moindre coût, plusieurs solutions existent. La première étape est de choisir son hyperviseur. Qu’est-ce qu’un hyperviseur ? Un hyperviseur est une plate-forme de virtualisation qui permet à plusieurs systèmes d’exploitation d’être exécutés sur une même machine physique en même temps. En installant un hyperviseur sur une machine physique, vous allez pouvoir faire cohabiter plusieurs machine virtuelles. Mais à quoi ça sert ? Essentiellement à réduire les coûts (Énergie / Place / Main d’œuvre ). Xen Cloud Platform (XCP) est une solution de Citrix basé sur un hyperviseur open source, issue du XenProject.
Mon choix s’est porté sur la solution « XCP » pour plusieurs raisons :
- XCP est un hyperviseur bar métal (En gros, c’est un outils comme VMware) C’est à dire qu’il peux virtualiser et émuler des machines et aussi virtualiser des machines
- Il est open source et beaucoup moins psycho rigide que VMware ESX pour ce qui concerne les drivers.
- Comme tous les hyperviseur bar métal, il a besoin d’un CPU qui possède les instructions de virtualisation (VT-X Chez Intel, ADM-V chez AMD et VIA-VT chez VIA)
Téléchargez XCP 1.6 (ici : http://goo.gl/R79YmK) puis lancez le média d’installation (A partir d’un CD ou d’une Clé USB) :
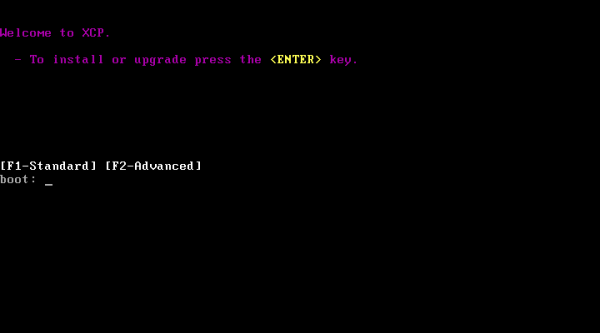
Après le démarrage, vous verrez un menu d’installation classique (Comme sur les distributions de Linux). Je ne vais pas les détailler car je pense que vous êtes capable de choisir votre propre type de clavier et d’accepter les EULA (oui le plus grand mensonge du monde) etc.
Virtual Machine Storage – Lors de l’installation, il vous sera demandé de choisir un « Repository » par défaut pour les VM. Ne vous inquiétez pas, on peux le changer par la suite. Choisissez le disque local et il n’est pas nécessaire de cocher l’option « Thin provisioning » :
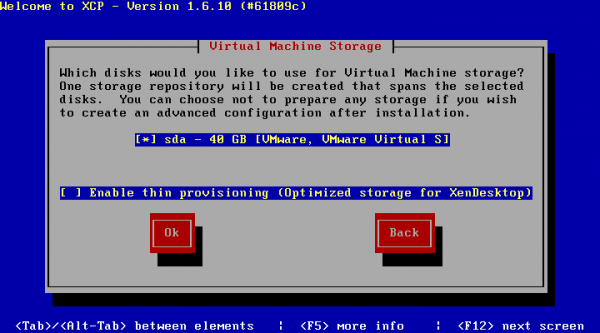
Choisissez « Local Media » dans le Xen Cloud Platform installer :
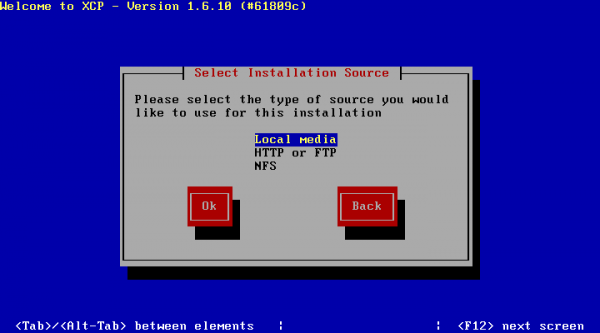
A vous de choisir si vous voulez inclure les pack supplémentaires, mais vous pouvez tout aussi bien les installer par la suite (Ce que je vous conseils de faire) :
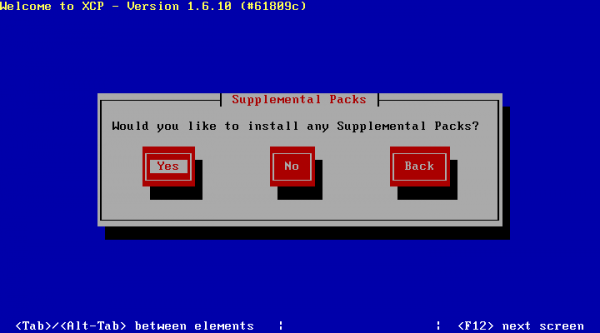
Sautez la vérification de l’installation – C’est généralement une perte de temps si vous avez fait un checksum de l’iso que vous avez téléchargé :
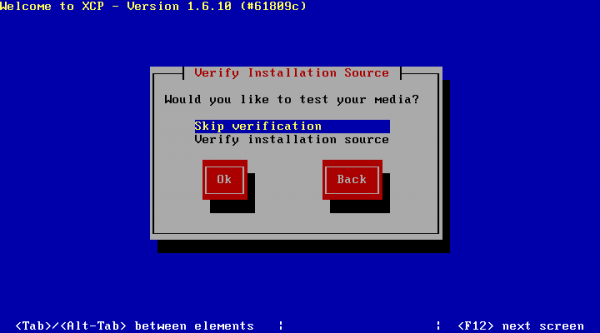
Set Password – Encore une fois, n’oubliez pas ce mot de passe. Il vous sera très utile pour gérer le serveur par la suite. Choisissez un mot de passe simple, on pourra le modifier après l’installation :
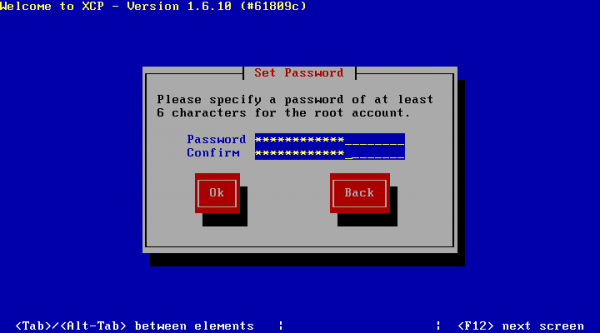
Réseau – Je préfère utiliser une adresse IP fixe car plus simple pour administrer Xen Cloud à distance :
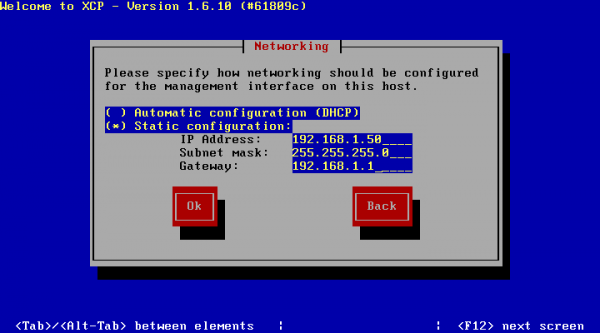
Utilisez votre DNS perso, ou celui de votre FAI ou encore ceux de Google :
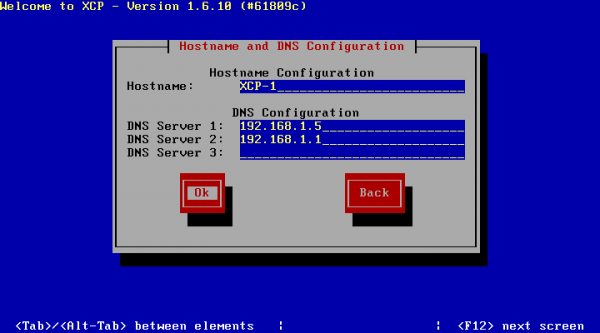
On y est ! Cliquez sur « Install XCP » :
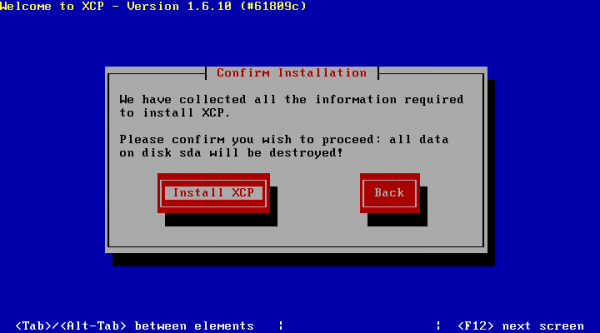
Là, vous avez le temps de prendre un bon café… L’installation est relativement rapide (Selon la vitesse de rotation de votre disque) :
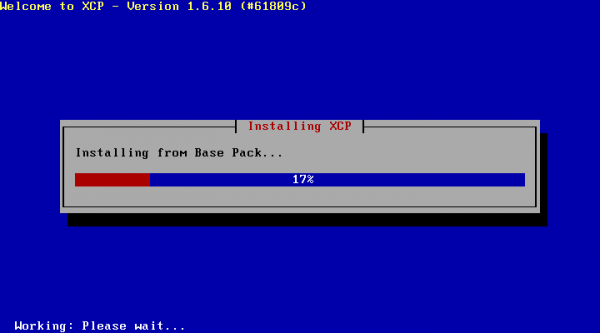
Voila, c’est fini !!! Retirez le média d’installation avant le redémarrage :
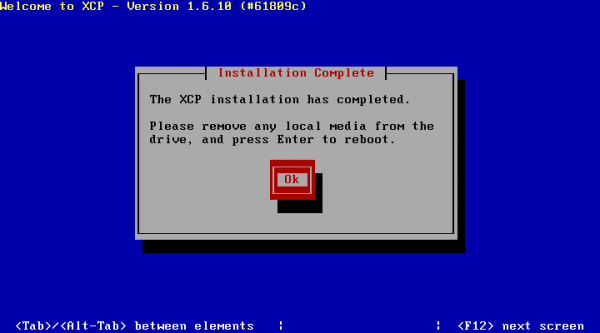
Au redémarrage de votre machine, vous aurez droit à l’image d’un joli panda full kawaii :
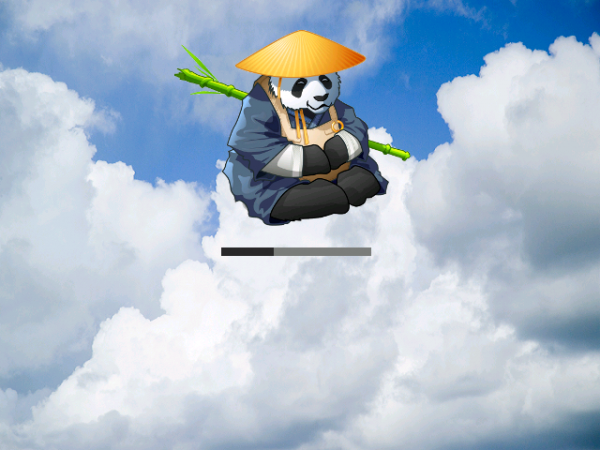
Vous voila dans le panneau d’administration en local sur le serveur XCP. Interface bien utile si vous avez des modifications plus poussées à réaliser sur le serveur :
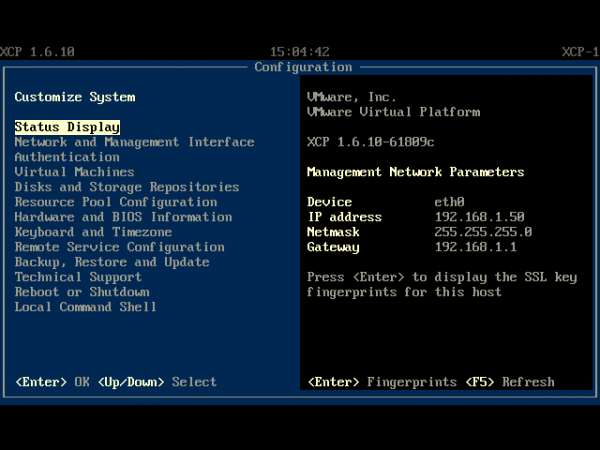
Vous n’aurez rien à changer dans cette interface pour la plupart d’entre vous. On retrouve ces configurations au sein du Xen Center Management Tool. Si vous n’arrivez pas à vous connecter à votre serveur XCP via le Xen Center Management Tool, retournez dans cette interface pour vérifier vos paramètres réseaux et/ou d’identification.
